2010-09-01 (Wed)
● [Android] ScreenGrab
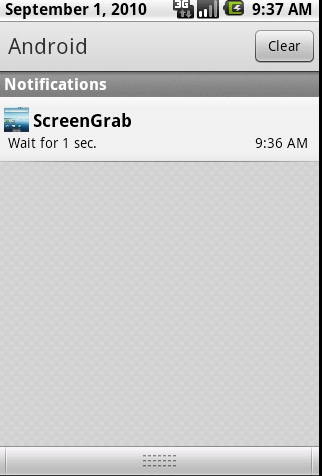
root権限なしで、スクリーンショットを撮るアプリです。とは言っても、インストール方法が煩雑で、標準的ではないので、Android Marketには載せずにこちらだけで配布します。こちらからZIPファイルをダウンロードして、適当なディレクトリで解凍すると、「ScreenGrab.apk」と「grabfb」という二つのファイルが確認できるかと思います。前者は普通のAPKファイルですので、Android端末本体のサードパーティのアプリのインストールに許可を出しておけばインストールできます。インストールしておいて下さい。ただ、これだけでは動きません。
grabfbの方はちょっとやっかいです。Android SDKをインストールしてコマンドラインから以下の作業を行います。以下はMacで作業しましたが、Windowsでも同じはずです。
先ずは端末本体の設定で、USBデバッグを有効にした上で、Android SDKをインストールしたパソコンへUSBで接続し、ターミナル内で、展開したgrabfbのあるディレクトリへ移動し、以下を入力します。
adb push grabfb /data/local/tmp/
ここでエラーがなければ次のような表示があるでしょう。
370 KB/s (20242 bytes in 0.053s)
ちょっと数字が違うだけなら気にしなくて大丈夫です。これでバイナリファイルgrabfbは端末内の「/data/local/tmp/」へ格納されています。*1 次に以下を入力します。
adb shell
ここでプロンプトが変化し、Android端末の中での作業に入ります。このままでは実行許可が与えられていませんので、次のように入力して実行許可を付加します。
chmod 777 /data/local/tmp/grabfb
最後に次を入力するとgrabfbが起動します。
/data/local/tmp/grabfb &
起動に成功すると次のようなメッセージが表示されるはずです。
GrabFB version 1.0.20100830 framebuffer device was opend. (widht, height) = (320, 480), bpp: 16 line_len: 640 offset: 0 0 offset (r g b) = (11 5 0), len (r, g, b) = (5 6 5) start listening
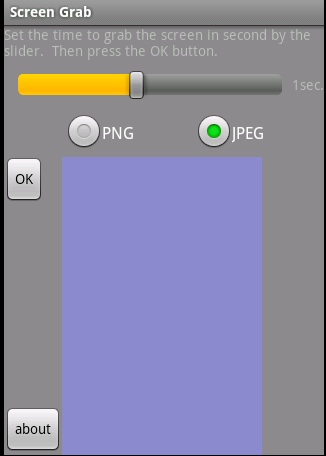
あとはUSBケーブルを抜いても大丈夫です。ScreenGrabアプリを起動して、スクリーンショットが起動するまでの時間と、保存形式(JPEG/PNG)だけを選択して「OK」ボタンを押します。それからスクリーンショットを撮りたい場面になったら、通知バーからScreenGrabのアイコンを選択すれば、事前に指定した時間後に保存形式で画像がSDカードに保存されます。
ただ、電池切れなどの理由で再起動した場合にはgrabfbが起動していないので、その場合にはまたUSBでパソコンに繋いで
adb shell /data/local/tmp/grabfb &
を入力しないと動きません。ちょっとここが残念ですが、root権限なしでも動くので勘弁してやって下さい。
*1 このディレクトリなら、どの端末でも実行形式のファイルを保存できる旨は、つ部のみずのさんに教えてもらいました。
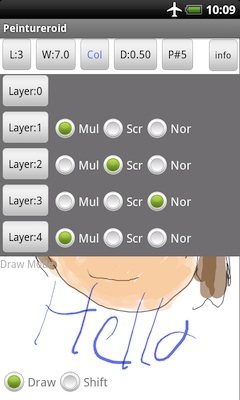
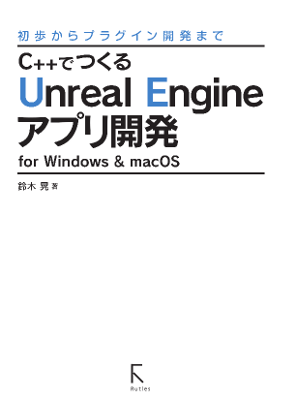
Before...
◯ あみん [最新版ですがDesireHD2.3で ブラウザ起動してる時とかたまに強制終了する 再起動時とかに1minとかの設定..]
◯ acro使用中 [こんにちは 自分も1.5を導入させてもらって、Little endianにチェックを入れたのですが、スクリーンショッ..]
◯ n-06c利用中 [便利につかわせてもらってます。 adb shell ではなく terminal emulator から grabf..]